告诉大家win10无线网络连接如何打开
更新日期:2024-03-15 17:28:02有不少的网友想知道win10无线网络连接如何打开呢?其实win10无线网络连接如何打开的方法是很简单的,下面就让我给大家介绍一下关于win10无线网络连接如何打开的解决方法吧.
win10无线网络连接如何打开的图文教程
1.如果是笔记本电脑看一下无线开关有没有关了。可以按键盘上的(FN+F6)开启
不同的笔记本电脑可能不一样。F1-F10这几个键上会有标识无线网络。现在新的笔记本关闭了WIFI网络叫飞行模式和手机一个叫法。

win10无线网络连接如何打开的图文教程一
2.检查一下无线网卡的驱动有没有安装。如下图所示操作。
如果没有安装使用驱动精灵网卡驱动版安装一下。
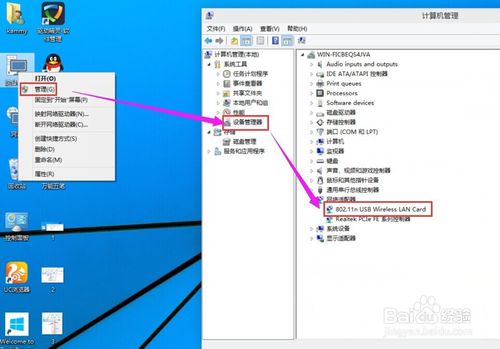
win10无线网络连接如何打开的图文教程二
3.检查一下WLAN AutoConfig服务没有开启。
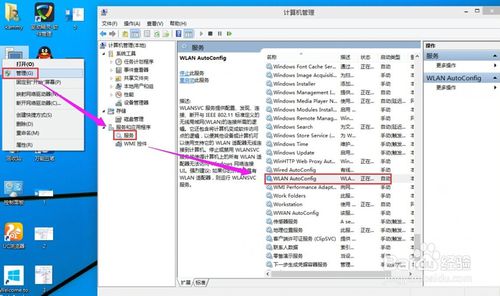
win10无线网络连接如何打开的图文教程三
4.检查一下无线网卡有没有被禁用。在桌面上点击网络右键---属性---更改适配器设置------在这里就可以看到WLAN有没有被禁用。
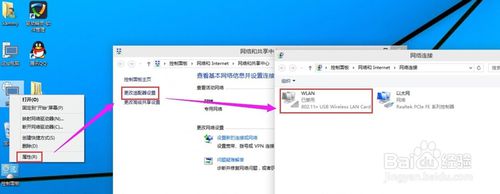
win10无线网络连接如何打开的图文教程四
5.如果被禁用了WAN在上面点右键启用就好了。

win10无线网络连接如何打开的图文教程五
6.启用成功后在上面点击连接/断开
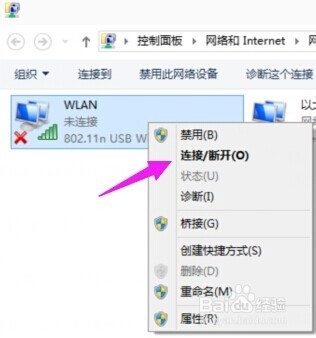
win10无线网络连接如何打开的图文教程六
7. 检测到了无线网络然后点击连接,输入密码连接上去就可以使用无线网络上网咯。
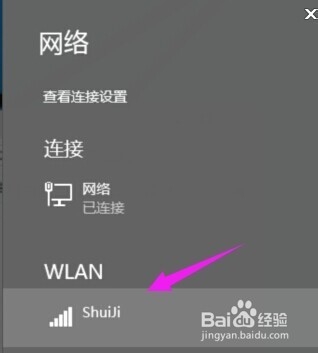
win10无线网络连接如何打开的图文教程七
好了,以上就是关于win10无线网络连接如何打开的解决方法,相信大家通过上面的描述都有一定的了解吧!如果想了解的更多敬请关注我们。

 客户端安装
客户端安装