系统重装win10教程
更新日期:2024-03-15 17:28:02没有U盘系统和光驱的情况下如何系统重装win10呢?我们可以使用硬盘重装win10系统!下面本站就来告诉大家硬盘win10系统重装的方法,首先我们要做好前期准备,具体操作方法如下。
Win10是微软最新推出的一款Windows系统,很多用户都迫不及待的想要系统重装win10来体验不一样的操作感受。用户可以通过U盘装系统或是光驱重装win10系统,若两者都没有的话,那就选择硬盘系统重装w10,十分简单。
【系统重装win10前期准备工作】
1.虚拟光驱工具
2.Win10系统正式版镜像文件
【加载系统镜像】
1.打开DAEMON Tools Lite程序,出现如下界面;
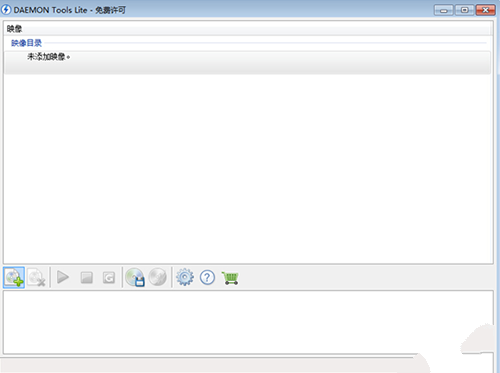
系统重装win10载图1
2.打开截图中的“添加印象”图标后选择系统镜像文件存放路径;
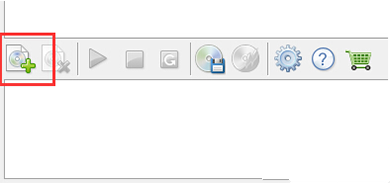
系统重装win10载图2
3.在软件上方的镜像文件上右键选择载入;
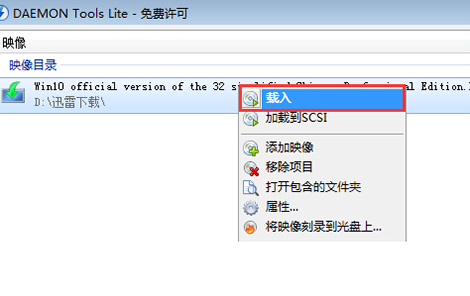
系统重装win10载图3
4.软件下方双击即可打开;
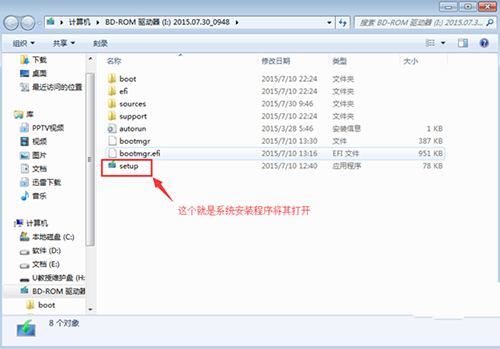
系统重装win10载图4
5.打开后系统将会重启,请按“ENTER”键进入到安装过程中。
【系统重装win10过程】
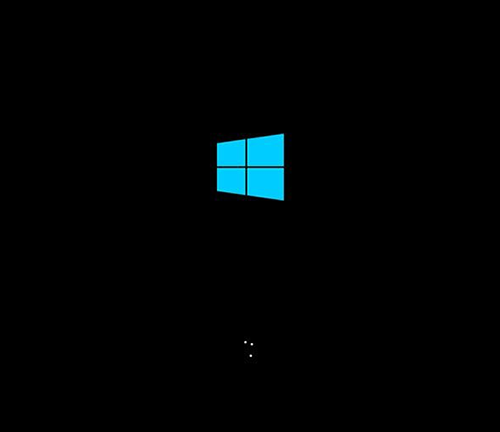
系统重装win10载图5
1.语言、区域和输入法设置,中国用户使用默认即可,点击“下一步”继续;
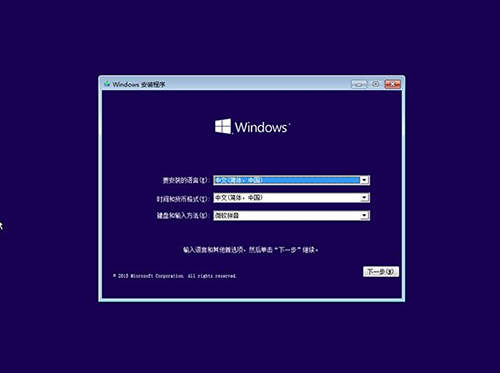
系统重装win10载图6
2.点击“现在安装”
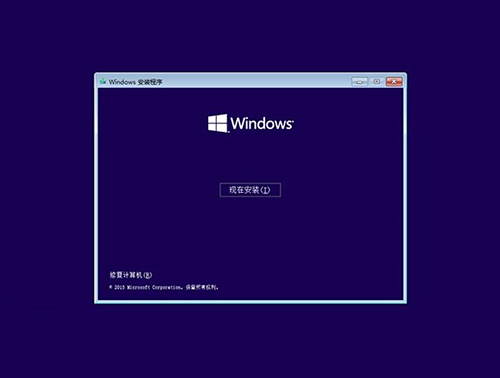
系统重装win10载图7
3.此处可用安装密钥VK7JG-NPHTM-C97JM-9MPGT-3V66T(只用于专业版安装,激活无效),输入后点击“下一步”继续;也可以点击“跳过”,在安装完成后输入激活密钥;
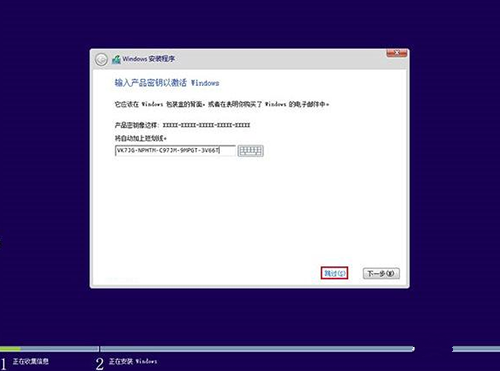
系统重装win10载图8
4.点击“跳过”后会有版本选择窗口,选择你想要安装的版本后点击“下一步”继续。
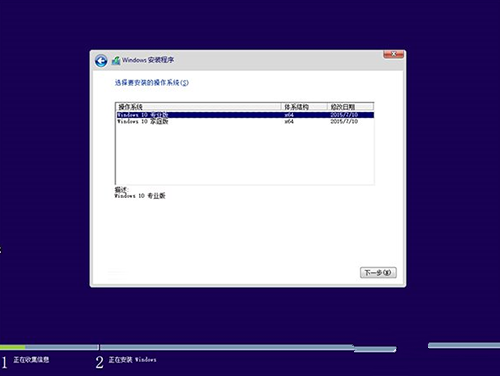
系统重装win10载图9
5.勾选“我接受许可条款”后,点击“下一步”继续;
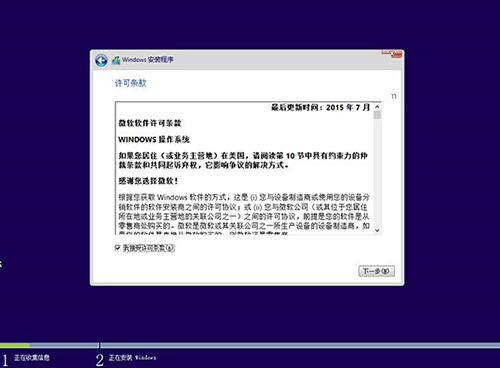
系统重装win10载图10
6.由于我们目前执行纯净安装,因此要选择第二项“自定义”安装方式;
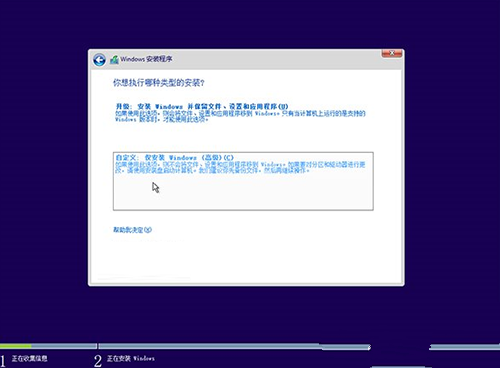
系统重装win10载图11
7.如果你想将当前系统替换掉,先将当前系统盘格式化,并选择这个分区,然后“下一步”即可;如果你想安装双系统,就选择(除了当前系统分区和“系统保留”分区之外的)其他分区,然后点“下一步”。如果选择安装双系统,安装完成后开机时还会出现“软媒硬盘装机”菜单,去除方法参考文末提示2。
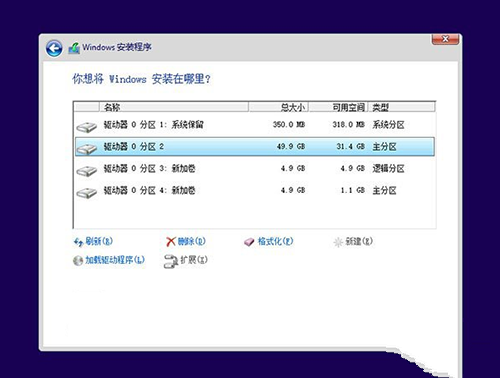
系统重装win10载图12
8.此后,系统重装w10程序要至少重启两次,耐心等待30分钟左右将进入后续设置;
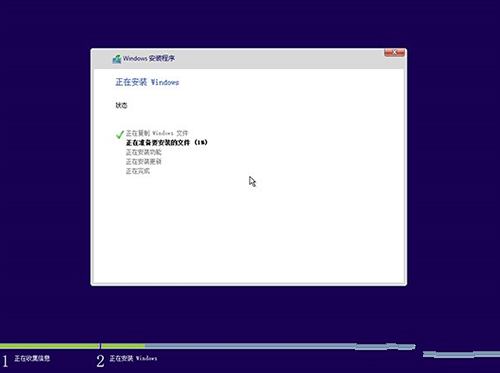
系统重装win10载图13
9.安装主要步骤完成之后进入后续设置阶段,首先就是要输入产品密钥(如果安装开始时输入过则不显示该界面),输入后点击“下一步”继续;
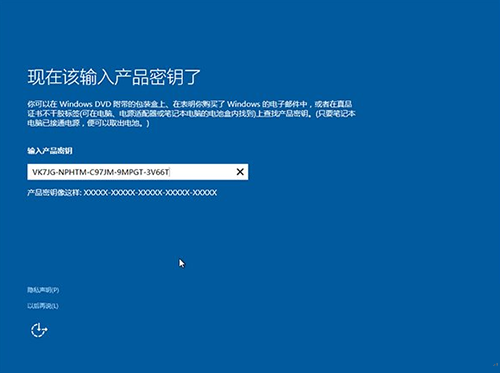
系统重装win10载图14
10.对Win10进行个性化设置,你可以直接点击右下角的“使用快速设置”来使用默认设置,也可以点击屏幕左下角的“自定义设置”来逐项安排。我们点击“自定义设置”来看一下究竟有哪些详细设置;
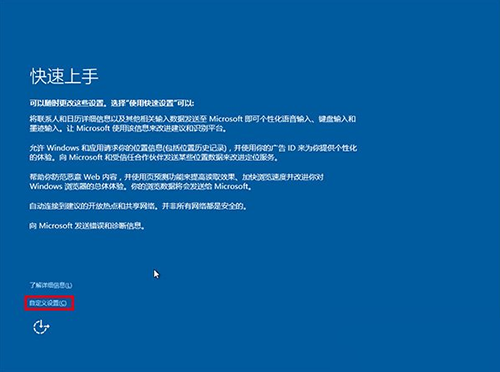
系统重装win10载图15
11.你可以在上述选项中选择可向微软发送的数据信息。但要注意,如果关闭“位置”信息,则当前设备无法定位(平板电脑等移动设备慎用)。点击“下一步”后完成这部分设置。
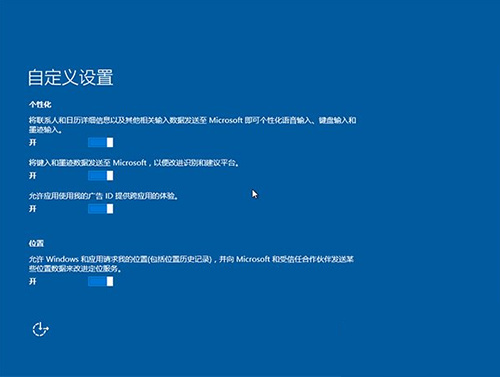
系统重装win10载图16
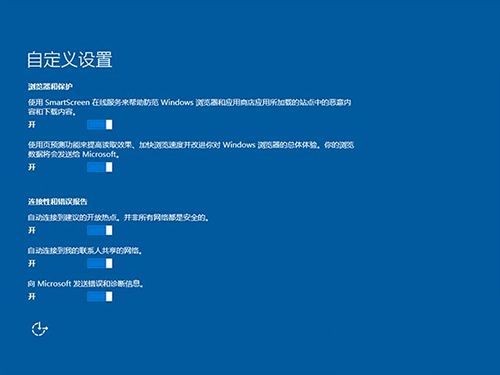
系统重装win10载图17
12.选择当前设备的归属,如果是个人用户,选择“我拥有它”;企业和组织用户可选择“我的组织”后点击“下一步”继续;
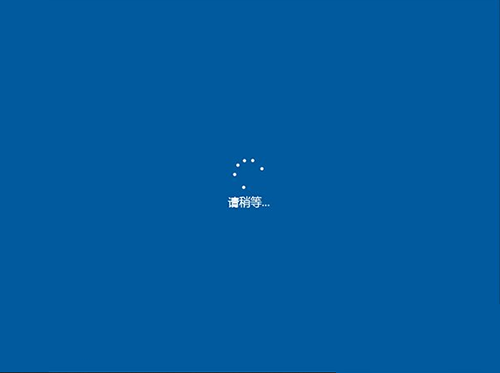
系统重装win10载图18
13.输入你的微软账户信息后登录Win10。如果你没有微软账户可以点击屏幕中间的“创建一个”,也可以点击左下方“跳过此步骤”来使用本地账户登录;
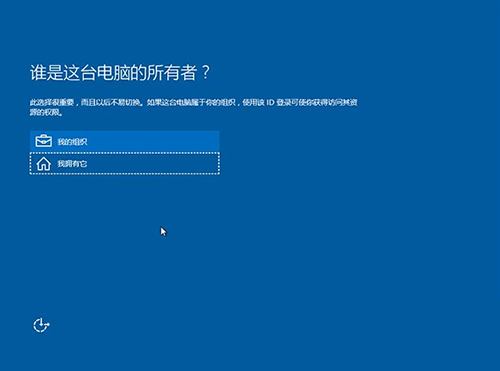
系统重装win10载图19
14.微软账户创建页面;
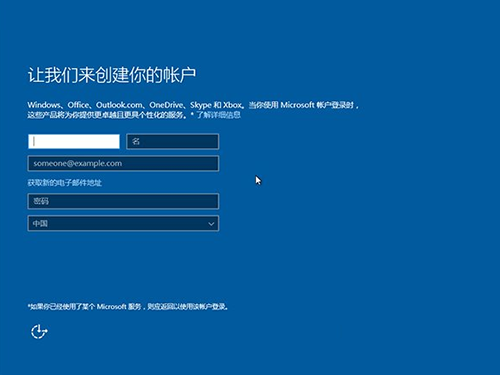
系统重装win10载图20
15.本地账户创建页面,win10系统重装和Win7安装类似,填写用户名并且设置密码和密码提示后(必填),点击“下一步”即可;
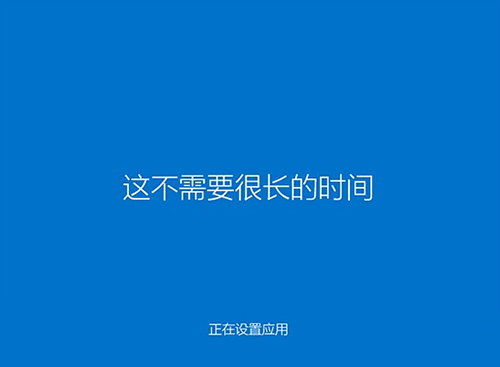
系统重装win10载图21

系统重装win10载图22
16.等待Win10进行应用设置,使用微软账户登录的用户需要等待更长时间。
综上所述,这就是关于系统重装win10图文教程的全部内容了,怎么样,重装win10系统的操作流程其实一点都不难吧!这个提供的系统安装方法可是最最最最简单方便快捷的了。当然你是高手或者喜欢折腾电脑的朋友们,可以忽略。

 客户端安装
客户端安装